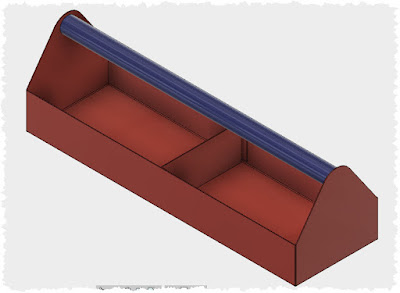When creating a model in Autodesk Fusion 360, your first sketch should be on one of the origin planes and related to the origin point. This practice not only will align your model to the world and make building your assemblies easier but it also give you the use of 3 work places, 3 axis and a center work point to build your sketches and features on.
Sometimes the origin work features are not enough and you will need to create other work features to support additional model geometry and features. This is when you take advantage of the different types of construction features, often called work features, available in Fusion 360.
I have created a video showing you how to create each one of these construction features and some tricks along the way. I tried to cover them as thoroughly as possible but there are many methods I could not get to. One rule of thumb you should always keep in mind, you sometimes have to create one type of construction feature to get the geometry required to create the construction feature you really need.
Friday, December 29, 2017
Sunday, December 17, 2017
Creating Intermittent Contour Flanges Along Edges
Autodesk Fusion 360 treats sheet metal bodies as one, there are no individual features. Because of this fact, you cannot mirror contour flanges in the model. You can however mirror the contour flange sketches which will save you a lot of time. The main purpose of this video is to demonstrate the most efficient way to create intermittent contour flanges along a sheet metal edge. In the drawing below, you can see the eight intermittent contour flanges along the outside edge of the sheet metal part. I will demonstrate the process on four of them.
Tuesday, December 5, 2017
Inventor Drawing Dimension Type
When you are working with some parts you will occasionally have one that, because it was derived or created from a surface, will not be aligned to any of the part origin planes. The part below is an example of what I mean.
I actually had to work at it to create a part with this condition. I hope this is a rare occurrence because it can be a real pain when it comes to doing a dimensional drawing. The first thing you will face is getting an orthographic view looking directly at the part face. The main reason for writing this article is to tell you about "True" and "Projected" dimensions but since I have to do it anyway, I will mention the process of creating a usable orthographic view.
When you place your base view in your drawing your first thought may be "What do I do now?" Move your cursor close to the view cube and look of the small icon indicated by the red arrow. Left click on it to display the view context menu.
I now have my drawing view and I have placed my slot center lines and I am ready to start placing dimensions. This brings me to the main reason I am writing this article.
I actually had to work at it to create a part with this condition. I hope this is a rare occurrence because it can be a real pain when it comes to doing a dimensional drawing. The first thing you will face is getting an orthographic view looking directly at the part face. The main reason for writing this article is to tell you about "True" and "Projected" dimensions but since I have to do it anyway, I will mention the process of creating a usable orthographic view.
When you place your base view in your drawing your first thought may be "What do I do now?" Move your cursor close to the view cube and look of the small icon indicated by the red arrow. Left click on it to display the view context menu.
From the context menu select "Custom View Orientation".
The Custom View tab will be displayed which contains all your Inventor model view orientation tools and a few more which you can use to square up your orthographic model view. I will not go into all these tools but two of them are so useful I will mention them. The "Look At" command will allow you to select any face of the model and square it up to your view. The "Rotate at Angle" command will allow you to rotate the view to another angle since the View Cube is useless at this point. Using these tools, I have oriented my model to the desired drawing orthographic view. To return to the drawing and place this view, select the "Finish Custom View" command.
When you try to place a dimension from the top edge of the part to the top slot center line, you may have a problem, you cannot place the dimension. The dimension will be placed on the part width every time. If you dimension from the top edge to the top arc it will work correctly but you want the extension line gap to the center line. The problem originated with the part orientation to the part origin. The solution to this problem is to escape out of the dimension command, place your cursor over the drawing view and right click. On the context menu, look for the "General Dimension Type" and change it from "True" to "Projected".
You can now continue with your dimensions without issue. You may want to set it back to "True" when you are finished unless you have other "special" dimensions to place.
Monday, November 13, 2017
Autodesk Fusion 360 Parameters
Autodesk Fusion 360 adds a parameter to every dimension you add to your model whether you realize it or not. These parameter are create consecutively starting with d1, d2, d3, etc. Existing parameters can be reused in other dimension to add "parametric' features that can aid in controlling the model design. For example, I have sketched a rectangular box with a length of 8 inches and a width of 6 inches. I rename the parameters from d1 and d2 to Length and Width. I then place another rectangle on top of the first which I want to be always half of the size of the first. Using the existing parameters I simply add dimensions to the length as Length/2 and width as Width/2 to accomplish this. Every time I modify the first rectangle's length and width the second one will resize also.
Take a look at my YouTube video and you will see some of the possibilities you have with using parameters in Fusion 360.
Take a look at my YouTube video and you will see some of the possibilities you have with using parameters in Fusion 360.
Sunday, October 29, 2017
Creating a Drawing Template in Autodesk Fusion 360
Autodesk Fusion 360 installs with a default drawing template containing one attributed title block. For most users this is not adequate to show the metadata they need for the fabrication of the part or for customer presentation. Companies also would like to add a logo or some other graphic making the drawing more identifiable.
In this video, I will go through the process of creating a Fusion 360 drawing template with a couple of interchangeable title blocks as well as a logo. I will show the process of importing a title block for an attributed AutoCAD drawing and show the process for switching between title blocks.
I will also briefly mention how to create placeholder views which can be used to create automatic views of an assembly, component, flat pattern, folded component or annotation when places on the drawing template.
In this video, I will go through the process of creating a Fusion 360 drawing template with a couple of interchangeable title blocks as well as a logo. I will show the process of importing a title block for an attributed AutoCAD drawing and show the process for switching between title blocks.
I will also briefly mention how to create placeholder views which can be used to create automatic views of an assembly, component, flat pattern, folded component or annotation when places on the drawing template.
Thursday, October 19, 2017
Adding and Manipulating Joints in Autodesk Fusion 360
Autodesk Fusion 360 uses Joints to constrain components together within an assembly. There are a variety of joints for applying both fixed and movable constrains, each one having a variety of unique position and motion settings.
I have created three videos on this subject and even then, I have barely scratched the surface of the possibilities available when using joints in your assembly. The first video covers the basic process of placing joints and covering the most common types of joints. I tried to cover joints that compare to the four basic types of constrains using in Inventor assemblies, Mate, Flush, Angle, Tangent and Insert.
The second video covers some of the methods and commands used to control the movement or motion of various joint types. The video also talks about the Motion Study command vs Animate Model, the two main commands used to animate your completed assembly.
The third video covers two other methods of applying joints. One is to add Joint Origins to the components of the assembly that can be used to place joints in future assemblies. These are great because they can be saved with the components and used over and over in other assemblies. They can be compared to iMates in Autodesk Inventor. They can be configured to carry assembly information that can be applied, by others, to an assembly joint who may not be familiar with the design. Also in this video I use the "As-built Joint" command which can be applied to components that are already positioned in the correct relationship to each other in a matter of seconds. If you watched my earlier video on the "Align" command you will see how quickly you can add joints to a temporary aligned assembly.
I have created three videos on this subject and even then, I have barely scratched the surface of the possibilities available when using joints in your assembly. The first video covers the basic process of placing joints and covering the most common types of joints. I tried to cover joints that compare to the four basic types of constrains using in Inventor assemblies, Mate, Flush, Angle, Tangent and Insert.
The second video covers some of the methods and commands used to control the movement or motion of various joint types. The video also talks about the Motion Study command vs Animate Model, the two main commands used to animate your completed assembly.
The third video covers two other methods of applying joints. One is to add Joint Origins to the components of the assembly that can be used to place joints in future assemblies. These are great because they can be saved with the components and used over and over in other assemblies. They can be compared to iMates in Autodesk Inventor. They can be configured to carry assembly information that can be applied, by others, to an assembly joint who may not be familiar with the design. Also in this video I use the "As-built Joint" command which can be applied to components that are already positioned in the correct relationship to each other in a matter of seconds. If you watched my earlier video on the "Align" command you will see how quickly you can add joints to a temporary aligned assembly.
Monday, October 9, 2017
Autodesk Fusion 360 Align Tool
There are many ways to model in Autodesk Fusion 360 and using the Align Tool is just one of them. In this short video I will be using the align tool to center some rectangular blocks on two flats cut on the edge of a circular part. During the video, I will be showing one method of creating flats on the perimeter of a circular part using a surface and work planes.
In the second part of the video I will use the align tool to create "temporary" assemblies. There are occasions when you will need completed assemblies but do not need to take the time to fully constraint the model using joints. You need a method to quickly assembly the parts and just ground the parts for later use in another top level assembly. The align tool makes quick work of creating such of an assembly.
In the second part of the video I will use the align tool to create "temporary" assemblies. There are occasions when you will need completed assemblies but do not need to take the time to fully constraint the model using joints. You need a method to quickly assembly the parts and just ground the parts for later use in another top level assembly. The align tool makes quick work of creating such of an assembly.
Sunday, September 24, 2017
Using the Redefine Sketch Plane Command in Autodesk Fusion 360
From time to time you will accidentally place a sketched based feature on the wrong face or work plane. Sometimes the design changes and a sketch based feature needs to be moved to another face or work plane to allow the part to work correctly. Most of the time these changes will occur late in the design process and you worry that going back in the timeline and doing the necessary edits will cause a lot of rework time.
Autodesk Fusion 360 has a command that will usually make this task a breeze. In this short video I will demonstrate the "Redefine Sketch Plane" command and just how easy it can make the editing process. Once in awhile the use of this command will move a sketch constrain so make sure that you edit the redefined sketch to make sure you check and correct these issues. In the last model of the video, I will demonstrate this condition and how you can easily correct the misplaced constraint.
Autodesk Fusion 360 has a command that will usually make this task a breeze. In this short video I will demonstrate the "Redefine Sketch Plane" command and just how easy it can make the editing process. Once in awhile the use of this command will move a sketch constrain so make sure that you edit the redefined sketch to make sure you check and correct these issues. In the last model of the video, I will demonstrate this condition and how you can easily correct the misplaced constraint.
Sunday, September 17, 2017
More Surface Modeling in Autodesk Fusion 360
In this article I would like to continue using surface modeling in Autodesk Fusion 360 to make some parts which can be difficult to created in the modeling environment. I will also make some using surfaces which can be completely done in the modeling environment but where surface modeling just makes them a bit easier to create. The ability to capture the shape of any surface and transfer it to another modeling operation makes surface modeling very special to me. I hope you will enjoy some other uses of surface modeling in this video.
Monday, September 11, 2017
Creating a Mold for the Plastic Shell Using Autodesk Fusion 360
In my last post, I created a plastic packaging shell for a thumb drive using some surfacing commands in Autodesk Fusion 360. If you would like to review this video first, you can find it here. In this post I want to show how easy it is to create a mold for the plastic shell using Fusion 360. Last, I want to show how to create a new plastic shell from the mold. The short video of the process can be found here.
Monday, September 4, 2017
Surface Modeling in Autodesk Fusion 360
There are so many ways to model your parts in Autodesk Fusion 360, it is sometimes hard to choose. One of the most overlooked methods is creating your design with surfaces and then converting them into solids. Packaging design is one area where designing with surfaces should be your first choice.
In this short video I would like to illustrate the use of surface modeling in the design of a formed plastic cover that could be used to package a USB thumb drive.
In this short video I would like to illustrate the use of surface modeling in the design of a formed plastic cover that could be used to package a USB thumb drive.
Tuesday, August 29, 2017
Autodesk Fusion 360 Sketching Tips and Techniques
The sketching environment in Autodesk Fusion 360 contains many functions and techniques that are not always apparent. I have created a short video to show you some of my favorite ones in the hope to give a quick start into using a new sketching function or discover one you just did not know existed.
Monday, August 21, 2017
Autodesk Fusion 360 Viewports
Autodesk Fusion 360 Viewports give you the ability to setup special views which can be used for functions such as sketching, assembly work, sectional analysis and many others. Named viewports can be saved with your design for use at anytime during the design process. I will use one of the sample parts to demonstrate some of the uses and configurations of viewports using a short video.
Friday, August 18, 2017
Inventor 2018 Hole Annotation - It's Your Choice
Autodesk introduced Model Based Dimensions (MBD) for part models in the 2018 release and for assembly models in the 2018.1 update for subscription customers. If you have used this new functionality you have found it to be lacking is a some areas and the operation needs to be polished in others. If you agree with me, take a look at this Inventor Ideas post and give it a "Vote Up".
This article is to demonstrate two methods of applying Hole/Thread Notes to a part model with my main focus on how to overcome the lack of the hole count being included in the call out. This is a standard function in the 2D drawing and it should be added for all multiple hole call outs in the part model. My sample part consist of multiple holes and types. Some of the holes are patterns which some are simple placed on multiple sketch points.
This article is to demonstrate two methods of applying Hole/Thread Notes to a part model with my main focus on how to overcome the lack of the hole count being included in the call out. This is a standard function in the 2D drawing and it should be added for all multiple hole call outs in the part model. My sample part consist of multiple holes and types. Some of the holes are patterns which some are simple placed on multiple sketch points.
The first method is to use the "Hole/Thread Note" command and manually add the hole count during placement. This method requires you to know the total number of holes of the type you are placing the note. The application will not count them for you. This means if you have similar types of holes, you will have to be sure and count accurately. For example if there were four (4) 1/4" drill holes and two (2) 17/64" drill holes you may have a hard time telling them apart to get an accurate count especially if you did not create the part.
After selecting the hole and placing the call out, the configuration dialog is displayed. Select the indicated icon to bring up the Edit Hole Note dialog box.
You will notice that the "Hole Count" icon is unavailable. Position your cursor on the hole text and type in your desired count indicator. Select "OK" to return to the hole configuration screen, verify and then place the hole note on the model.
The second method requires a little more hole note configuration but it has the advantage of placing the hole count automatically on the hole note. You will be using the "Tolerance Feature" command to place hole notes. The first tolerance feature you need to place is a "datum" on the surface the holes originate from. When selecting the type of tolerance feature to place use the "Planar Surface" note, it is the simplest. I will be hiding this note anyway.
I next will select this tolerance note in the browser and turn off the visibility. This is your choice but since all I needed to establish was a datum surface, I can turn it off. Next select the "Tolerance Feature" command and select a hole. If there are more than one hole of the type you selected, it will highlight them all and give you a list of the arrangement it found. I selected a counter-bored hole, one of four, and in the drop down list, I will choose "Multi-Element Hole Parallel Axes Pattern" to pick up the clearance hole and the counter-bored hole. These selections will vary depending on the type of hole you select.
Next, I will select the "OK" icon. Because this is a counter-bored hole, the command will prompt me to select the "Reference Feature". Select the face you earlier place the datum surface which is the same surface the holes were place on.
Once you do this, you can place the hole note and bring up the hole note configuration screen.
The next steps are optional depending on the information you wish to display. I do not want the datum to show so I will un-check the "datum" icon.
I do not want the GD&T call out so left click on the GD&T position symbol and then select "Remove Feature Control Frame". Last I select "OK" or "+" if I need to add more hole call outs.
Even though this method is a little more work, it automatically counts the number of similar holes on the face. Also, if you go back and select the hole call out, all the matching holes are highlighted in the model.
I am hoping Autodesk will add this hole counting feature to the "Hole/Thread Note" command in a future release or update.
Thursday, August 17, 2017
Exploring the Autodesk Fusion 360 Sheet Metal Environment
The Autodesk Fusion 360 sheet metal environment only has one command so it seems to be limited in its functionality. I have found that you can do a lot more than I first thought using the "Flange" tool. I have also learned that combining the modeling environment with the sheet metal environment also adds a great deal of functionality.
I created a short video to help show off some of this functionality. I will be creating a small sheet metal tray with one divider as my model. The handle is just a piece of pipe so it will not be included in the demonstration. You will find the video by clicking here.
I created a short video to help show off some of this functionality. I will be creating a small sheet metal tray with one divider as my model. The handle is just a piece of pipe so it will not be included in the demonstration. You will find the video by clicking here.
Friday, August 11, 2017
Creating Sheet Metal Components in Autodesk Fusion 360
Autodesk has recently released an update to Fusion 360 which includes a sheet metal modeling environment. When designing sheet metal assemblies it is often advantageous to create parts in the context of existing parts. As you create your sheet metal parts within the same file, you will want to make them components instead of bodies since assembly joints cannot be placed between bodies.
There is only one tool in the Sheet Metal environment called "Flange" and is used to create Face, Flange and Contour Flange features from your sketch or model. If you select an open sketch, the tool will create a Contour Flange. If you select a closed sketch, the tool will create a Face. If you select an edge of an existing sheet metal component or body, it will create a flange.
When creating either a Face or Contour Flange, the dialog box gives you the opportunity to create the operation as a "New Body" or a "New Component". Below are these Flange dialog boxes during the creation of a Face, from a closed sketch, and a Contour Flange from an open sketch. NOTE: I could not get the drop-down to function and capture the screen together.
My reason for writing this article is that if you forget to change the "Operation" to "New Component" you cannot from to the timeline, edit the Flange feature and change the operation result from New Body to New Component. The option is not available in the Edit Feature dialog box.
If you notice it right away, you can use the "Undo" command and re-create the Flange feature using the New Component option. But what do you do if you have moved forward and cannot effectively "Undo" a lot of work. You first thought may be to select the sheet metal body in the Browser, right click and select "Create Components from Bodies" command from the context menu.
If you do, you will be met with an unpleasant warning from Fusion 360 that the operation is not supported for sheet metal bodies.
I have not found a method of converting a sheet metal body to a sheet metal component capable of being edited in the Fusion 360 sheet metal environment. Since the "Flange" tool defaults to the operation of creating a "New Body" be careful. The only work around is to "Delete" the Flange feature from the timeline and recreate it. I have not explored all the ramifications for this in a large sheet metal project.I will definitely be adding this to the Fusion 360 wishlist.
There is only one tool in the Sheet Metal environment called "Flange" and is used to create Face, Flange and Contour Flange features from your sketch or model. If you select an open sketch, the tool will create a Contour Flange. If you select a closed sketch, the tool will create a Face. If you select an edge of an existing sheet metal component or body, it will create a flange.
When creating either a Face or Contour Flange, the dialog box gives you the opportunity to create the operation as a "New Body" or a "New Component". Below are these Flange dialog boxes during the creation of a Face, from a closed sketch, and a Contour Flange from an open sketch. NOTE: I could not get the drop-down to function and capture the screen together.
My reason for writing this article is that if you forget to change the "Operation" to "New Component" you cannot from to the timeline, edit the Flange feature and change the operation result from New Body to New Component. The option is not available in the Edit Feature dialog box.
If you notice it right away, you can use the "Undo" command and re-create the Flange feature using the New Component option. But what do you do if you have moved forward and cannot effectively "Undo" a lot of work. You first thought may be to select the sheet metal body in the Browser, right click and select "Create Components from Bodies" command from the context menu.
If you do, you will be met with an unpleasant warning from Fusion 360 that the operation is not supported for sheet metal bodies.
I have not found a method of converting a sheet metal body to a sheet metal component capable of being edited in the Fusion 360 sheet metal environment. Since the "Flange" tool defaults to the operation of creating a "New Body" be careful. The only work around is to "Delete" the Flange feature from the timeline and recreate it. I have not explored all the ramifications for this in a large sheet metal project.I will definitely be adding this to the Fusion 360 wishlist.
Thursday, August 10, 2017
Creating Sheet Metal Flat Pattern of Round Object in Autodesk Fusion 360
Update (9/19): The method shown below is not required to create a flat pattern of a cylindrical component in the latest version of Fusion 360. Selecting on the inside or outside face of the cylinder, as the stationary face, is now all that is required. If you desire to use the Unfold tool, the method outlined in the blog and video still must be used.
----------------------------------------------------------------------------------------------------------- Autodesk recently released an update to their Fusion 360 application. This update contained many wonderful enhancements and new features, one of these was the long awaited sheet metal environment. The sheet metal environment is very versatile and can make most sheet metal forms and the flat patterns needed to fabricate them.
There is one exception to creating a flat pattern and that is for cylindrical objects such as the sheet metal part below. If you are wondering how to make the part with only the "Flange" command, apply it to an arc creating what you call a contour flange in Inventor.
Fusion 360 "Create Flat Pattern" command requires a flat surface along the surface to be unfolded. Since this cylinder does not have one, you cannot execute the command on it. The solution is to add a very small flat to the edge of the cylindrical surface. I have created short video to illustrate this process. Click the LINK to view.
By the way, this same technique can be the used with the "Unfold" tool as well. Enjoy.
----------------------------------------------------------------------------------------------------------- Autodesk recently released an update to their Fusion 360 application. This update contained many wonderful enhancements and new features, one of these was the long awaited sheet metal environment. The sheet metal environment is very versatile and can make most sheet metal forms and the flat patterns needed to fabricate them.
There is one exception to creating a flat pattern and that is for cylindrical objects such as the sheet metal part below. If you are wondering how to make the part with only the "Flange" command, apply it to an arc creating what you call a contour flange in Inventor.
Fusion 360 "Create Flat Pattern" command requires a flat surface along the surface to be unfolded. Since this cylinder does not have one, you cannot execute the command on it. The solution is to add a very small flat to the edge of the cylindrical surface. I have created short video to illustrate this process. Click the LINK to view.
By the way, this same technique can be the used with the "Unfold" tool as well. Enjoy.
Friday, August 4, 2017
Replacing Content Center Family Template
Creating custom Inventor Content Center Libraries (CCL) is one method of configuring an existing CCL to match the standards of your company. You can add an ERP number, change the part number so the parts list reflect your naming standards or editing out all the entries you just do not need. I know one company that removes all of the fine thread fasteners from their custom ANSI socket head cap screw library. This article will outline the process of replacing the family template of a custom CCL.
First of all what does replacing the family template do. Well it all depends on your imagination. Basically any parametric feature(s) and property change or addition can be added to all the members in one quick operation. Below are three examples. The structural angle is configured with parametrically controlled holes on both legs. In one library a standard ANSI library CCL was copied and a parametric pin end was added and in another one the dull battleship gray color was changed to polished gunmetal. Keep in mind that all these additions were made to a custom CCL in just one click for every member of library.
I will be using the addition of the pin end to a standard CCL as my example. All the steps from this point on required you to have CCL administrative rights. I will be using an Inventor desktop CCL but a Vault CCL would follow the same process. The first step is to create a read-write CCL to created your custom CCL within. This is done from the Inventor Project file manager.
Next step will be to make a copy of the standard CCL I will be modifying into my custom CCL BtDB. This is done in the CCL editor which is found under the Tools tab, Content Center panel if you do not have a file open. You can also find it under the Manage tab if you have a file open.
In the Editor, find the standard CCL you want to copy. In my case, I am using the ANSI Hexagon Socket Head Cap Screw - Inch. Right click on the library and choose "Save Copy As..
In the Save Copy As dialog box, make sure you are creating an "Independent family". Fill out the other fields to suit you needs. Below are my entries, just make sure they are unique. If you have more than one custom CCL also be sure to select the one you want to publish to in the first field. Select "OK" to continue and start the copy.
Navigate to the new Library View and right click on the custom CCL you just created. Select "Family Properties" from the context menu.
This step is optional but I highly recommend it in order to make easier to manage and search for your custom CCL. Fill in the three marked fields with your company name or abbreviation. Select "OK" to finish and then "Done" in the lower right corner of the Content Center Editor to exit the application.
The next step is to create one custom part from you new CCL to parametrically modify. This is done by simply placing a custom CCL part from you new library into an assembly and saving it with a special name. In my case since I am adding a parametric pin end, I want to create the smallest screw in the library so my parameters will fit all larger members of the library. I deleted a lot of screws, which my company does not use, so the smallest screw is a #8. I will choose a #8 x 1" LG since I want some length to work with.
The next step is to add the parametric pin to the saved screw making sure to give the parameters descriptive names to make it easier to edit later during placement. Below are my three parameters. At this point you can add an iLogic global form to help with the sizing of the screw, this is purely optional. Once finished, save and close the file.
The last step is to apply the parametric part to the entire custom CCL which will add the parametric features and any modified or custom properties. Open up the Content Center Editor from the Tools tab as you did before and navigate to your custom CCL library entry. Right click on it and select "Replace Family Template" from the context menu.
Browse to your parametric part you just saved and then select "Open" to continue. Be patient at this point and wait for the following dialog to appear. You may receive a warning about a style library mismatch, just select "OK" to move forward.
You are all done. Open up an assembly and try out your handiwork. Remember, if you place a larger screw than the template part, it will look strange until you edit the parameters to suit. Enjoy.
First of all what does replacing the family template do. Well it all depends on your imagination. Basically any parametric feature(s) and property change or addition can be added to all the members in one quick operation. Below are three examples. The structural angle is configured with parametrically controlled holes on both legs. In one library a standard ANSI library CCL was copied and a parametric pin end was added and in another one the dull battleship gray color was changed to polished gunmetal. Keep in mind that all these additions were made to a custom CCL in just one click for every member of library.
I will be using the addition of the pin end to a standard CCL as my example. All the steps from this point on required you to have CCL administrative rights. I will be using an Inventor desktop CCL but a Vault CCL would follow the same process. The first step is to create a read-write CCL to created your custom CCL within. This is done from the Inventor Project file manager.
Next step will be to make a copy of the standard CCL I will be modifying into my custom CCL BtDB. This is done in the CCL editor which is found under the Tools tab, Content Center panel if you do not have a file open. You can also find it under the Manage tab if you have a file open.
In the Editor, find the standard CCL you want to copy. In my case, I am using the ANSI Hexagon Socket Head Cap Screw - Inch. Right click on the library and choose "Save Copy As..
In the Save Copy As dialog box, make sure you are creating an "Independent family". Fill out the other fields to suit you needs. Below are my entries, just make sure they are unique. If you have more than one custom CCL also be sure to select the one you want to publish to in the first field. Select "OK" to continue and start the copy.
Navigate to the new Library View and right click on the custom CCL you just created. Select "Family Properties" from the context menu.
This step is optional but I highly recommend it in order to make easier to manage and search for your custom CCL. Fill in the three marked fields with your company name or abbreviation. Select "OK" to finish and then "Done" in the lower right corner of the Content Center Editor to exit the application.
The next step is to create one custom part from you new CCL to parametrically modify. This is done by simply placing a custom CCL part from you new library into an assembly and saving it with a special name. In my case since I am adding a parametric pin end, I want to create the smallest screw in the library so my parameters will fit all larger members of the library. I deleted a lot of screws, which my company does not use, so the smallest screw is a #8. I will choose a #8 x 1" LG since I want some length to work with.
The next step is to add the parametric pin to the saved screw making sure to give the parameters descriptive names to make it easier to edit later during placement. Below are my three parameters. At this point you can add an iLogic global form to help with the sizing of the screw, this is purely optional. Once finished, save and close the file.
The last step is to apply the parametric part to the entire custom CCL which will add the parametric features and any modified or custom properties. Open up the Content Center Editor from the Tools tab as you did before and navigate to your custom CCL library entry. Right click on it and select "Replace Family Template" from the context menu.
Browse to your parametric part you just saved and then select "Open" to continue. Be patient at this point and wait for the following dialog to appear. You may receive a warning about a style library mismatch, just select "OK" to move forward.
You are all done. Open up an assembly and try out your handiwork. Remember, if you place a larger screw than the template part, it will look strange until you edit the parameters to suit. Enjoy.
Saturday, July 29, 2017
Plotting Full Size Templates in Inventor
I have been working with a friend recently on a outdoor TV cabinet. The cabinet cover will open vertically using a piano hinge across the door top and two gas springs on each side. The screen shot below shows the general arrangement. The location of the gas spring mounting brackets (indicated by the red arrows) is a breeze in Inventor.
The location of the mounting holes on the side panel, in the drawing, is also a very easy task since all drawing views are parametrically related to the model. As I was placing the dimensions, I started wondering how I could accurately locate the hole centers on the actually fabricated part. Adding to the task is the fact all the dimensions ended up in 1/64 of an inch!
My first thought of a way to make this task very easy was simply create a full size drawing view and plot it at full scale to make a hole location template. The idea faded since I only have a 8.5" X 11" Laserjet plotter. Then I remember that Inventor has the ability to print full size (1:1) using "tiling". This is such a great feature, I wanted to share it with my readers.
I created a second sheet, in my drawing, to place a 1:1 scaled view of the hole layout. I used a B-Size sheet (17" X 11") which is large enough to show the hole layout area and one relative corner of the side panel. I removed the drawing border and title block from by deleting them from the browser since they serve no purpose in the drawing. I then added some notes to two edges to help me identify the template placement on the side panel.
The location of the mounting holes on the side panel, in the drawing, is also a very easy task since all drawing views are parametrically related to the model. As I was placing the dimensions, I started wondering how I could accurately locate the hole centers on the actually fabricated part. Adding to the task is the fact all the dimensions ended up in 1/64 of an inch!
My first thought of a way to make this task very easy was simply create a full size drawing view and plot it at full scale to make a hole location template. The idea faded since I only have a 8.5" X 11" Laserjet plotter. Then I remember that Inventor has the ability to print full size (1:1) using "tiling". This is such a great feature, I wanted to share it with my readers.
I created a second sheet, in my drawing, to place a 1:1 scaled view of the hole layout. I used a B-Size sheet (17" X 11") which is large enough to show the hole layout area and one relative corner of the side panel. I removed the drawing border and title block from by deleting them from the browser since they serve no purpose in the drawing. I then added some notes to two edges to help me identify the template placement on the side panel.
I am now ready to configure the 1:1 "titled" plot. Selecting the "Print" command from the Quick Assess toolbar, or from the Application Menu, I configure the plot as shown making sure to place a check mark in the "Tiling enabled" box. This feature is only available if your plot scale is "Model 1:1".
Selecting "OK" Inventor sends 4 sheets to the printer each one containing a different "titled" section of the drawing. Each sheet is labeled according to its number and position and alignment points are also added to make it an easy task to tape up a completed template. I obviously cannot show the printout but I can show you the preview of the plot.
I can easily use the template to layout my holes resting assure that the accuracy will be far better than trying to use a 1/64" divided ruler.
Subscribe to:
Comments (Atom)