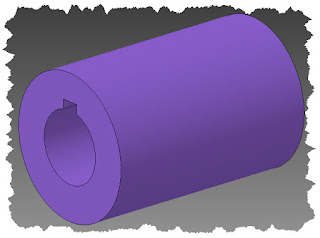I will continue with the iFeature from the first article which creates an internal bore with keyway by entering the desired bore and keyway width.
You can open an iFeature inside Inventor for editing. The file extension is .IDE and normally is in the folder designated in your Inventor Application Options. Once opened you will have three main icons across the main panel. We will use the "Edit iFeature" command first.
After selecting the command you will be presented with the Edit iFeature dialog box which looks very similar to the one used to create it. You will notice that you are restricted in the things you can edit. Feature geometry cannot be added or deleted from the iFeature which is why I mentioned in the first article to save your original model so if you have to change the iFeature geometry, you erase the old one and create the iFeature from scratch. If you need to change the name of the iFeature, prompts, limit designation and default values, all can be accomplished here. After making any changes select "Apply" to finish then save the iFeature.
Before I close the iFeature, I would like to add a Microsoft Word help file so users may open it during iFeature placement if they are unfamiliar with the required picks and clicks. Click on the Tools tab then the "Import Object" command on the Insert panel.
This will place the document as a 3rd Party attachment in the Inventor Browser. One last step is required to designate it as the help file for the iFeature. Expand the entry and then right click on the "Embedding 1" entry. Select "Placement Help" for the context menu to place a check mark beside it. Save the iFeature file when finished.
The next time you place the iFeature in a model, you can activate the help file by selecting the icon shown below. The help document will be open in a new window using Microsoft Word. Of course you must have Microsoft Word installed on your computer if you use this process. Other types of documents my be used PDF, Web Pages or text files.
I saved the best for last. This iFeature is a great candidate for making it table driven. All internal bores have standard width keyways. The current iFeature requires you to enter the correct keyway width for the desired bore. You may know them by heart or you may have to look them up each time you use the iFeature. The internal bore diameter and the keyway width can be added to a table from which you can then simply select the desired bore and the iFeature will select the matching keyway width during the iFeature placement. Open up the iFeature again and select the "iFeature Author Table"command. This will open up the iFeature Author dialog box.
You will notice all of the model named parameters have been automatically added to the table. I am only concerned with the "Bore" and the "Keyway_Width" columns. Right click on the first entry and select "Insert Row". Edit the column entering the next standard bore and matching keyway width. You can repeat this process for as many standard bore diameters as your company needs.
You can always edit the iFeature at anytime to add or remove bore and keyway entries. The next step is to assign as many column keys to the table as desired. Designated key columns are the only ones displayed during iFeature placement. I will specify the "Bore" column as my first and only key column. Right click on the column title and chose the key number desired. Select "OK" to close the dialog box and save your iFeature. One thing you need to notice is once the iFeature becomes table driven the "Edit iFeature" icon is not available. All available changes will be made from the iFeature Author Table command. Also the "Edit using Spread Sheet" command becomes available which allows the editing of the iFeature table using Microsoft Excel if you have it available.
The next time you place the iFeature in your model you will only see the "Bore" listing which you can select from and it will automatically apply the correct keyway width to the model. The bore listing is also available if the iFeature needs to be edited to a different bore value.
As you can see Inventor iFeatures are a valuable asset to your design process both for speed of placement but accuracy making sure the proper keyway is always used.