I would like to use this article to explain the process of creating an iFeature for placing an internal bore with a keyway as shown in the model below.
The first step is to create the model with the features you will be capturing in your iFeature. I have a few suggestions that I find helpful when creating the model. These are:
- Keep the sketch as simple as possible.
- Avoid reference geometry
- Add descriptive names to your parameters as you create the model. These will automatically populate into the iFeature.
- As in all good Inventor modeling, keep you sketch related to the origin of the part. In this model the bore sketch is centered on the origin of the part.
- Keep your sketch constraints to a minimum. The only one I normally use is the coincident constrain to tie the sketch center to the center of the origin. Use parameter dimensions instead.
The keyway broach depth is calculated by determining the length of the right triangle leg, indicated by the red arrow, and then adding half of the standard square key plus the radius of the bore. Inventor has a great calculator and a versatile set of mathematical operations and functions built right into the software. If you are not familiar with these, take a look at this Autodesk Knowledge Network article. The parameter Keyway_ Depth equation is explained below.
Once you have completed your sketch, extrude the bore and internal keyway as a single feature using the "All" extents option. This will make sure the iFeature will create a bore and keyway completely through any thickness part.
Before you create your iFeature make sure you save your master part. This is not required by Inventor but if you need to edit the iFeature geometry it is a lot easier to recreate the iFeature from a modified model than editing the iFeature geometry itself.
When you are ready select the "Extract iFeature" command located under the Manage tab in the Author panel.
In the Extract iFeature dialog box the first thing you want to do is name the iFeature. Spaces are not allowed.
The next step is to select the model feature(s) you want to include in the iFeature. Looking at the browser, left click on "Extrusion 2" which will add it into the iFeature dialog box. Do not select extrusion 1 because we are not interested in the addition of the base feature although this could be a possible option.
Take note that the iFeature prompts will automatically be configured using the model parameter names. You can change them if you desire and in my case I will rename some that will automatically be calculated to help the user avoid them. You may also wish to rearrange them by using a left click and drag routine. We will not be using the "Limit" column in this iFeature but please explore the possibilities it offers.
The last area of the dialog box is the Position Geometry where there is only one entry at this point. Think about what geometric features you will need to select in your model to place this iFeature correctly. You will need to specify the profile plane or model surface to begin the bore and keyway, this has been already added. You will also need to select the center of the model to place the bore and keyway, this one must be added. To accomplish this highlight the Reference Point 1 in the Selected Features tree and use the indicated icon to add it to the Position Geometry box.
The order of the Position Geometry box can be altered as desired using a left click and drag method. You may wish to edit the Prompts to more clearly describe what the user must select when placing the iFeature. I my case I have done this.
You are finished with the iFeature creation and you need to save it. If you select the "Save" icon, Inventor will automatically direct you to the location defined in the "Application Options". You can use this or place it to a folder of your choice. I would suggest selecting a folder within your project file scope to avoid problems down the road. If you named the iFeature the save routine will automatically use this name. Below is a screen shot of the Application Options showing the iFeature tab.
The last thing is to take you new iFeature for a test drive. Open up or create a new part and then select the "Insert iFeature" command which is located on the Manage tab on the Insert panel.
Select the iFeature for the catalog dialog box which will then bring up the Insert iFeature dialog box. The first Geometric Position prompt is automatically highlighted and the custom prompt I entered is visible. After selecting the two Geometric Positioning requirements select "Next" to continue.
Fill in the bore and matching keyway width and modify the standard engineering clearance amount if required. This iFeature does not require any supplemental sketch modification so select "Finish" to place the iFeature.
If you should need to change the placed iFeature bore and keyway width, right click on the iFeature in the browser and "Edit iFeature" from the context menu. This will display the iFeature parameters dialog where you can make required size changes.
At this point you should be patting yourself on the back and also realizing the potential benefits of using iFeatures. In the next article I will will address editing and creating a table driven iFeature. We will use the same one you just created and alter it so you can select the desired bore and matching keyway width from a drop down list.
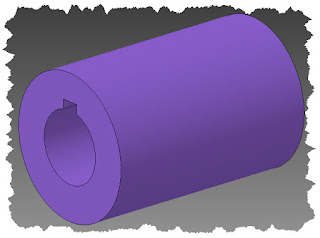














No comments:
Post a Comment