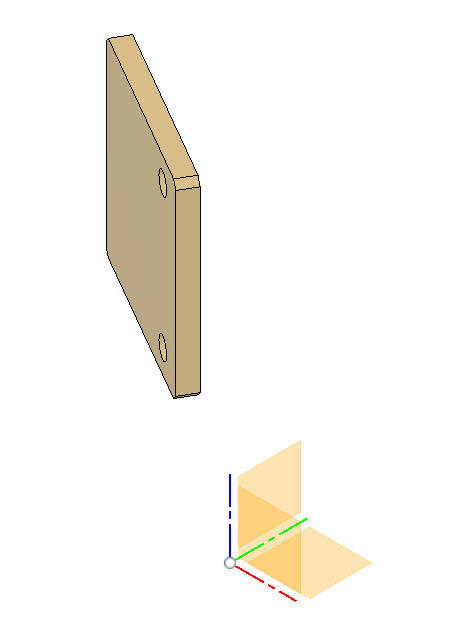I first want to be sure that everyone understands what I mean by "Top Down Design". When you have an assembly, containing one or more components, and you need to design a new component that needs to match another component, in some fashion, that is top down design. For example, if I need to design a plate that will bolt to the top of the blue component of my assembly, I do not want to have to measure the hole spacing for the tapped holes, I want to design in directly on top of the component and graphically pick up the hole centers.
In my last article I showed you two methods of creating an assembly by either using "Linked" or "Contained" components. In this article I want to show you how to design this top plate in both environments. With either method, the top plate will be "adaptive" which means if the hole locations, in the blue component, move the tapped holes in the top plate will automatically update their position to match. Of course at any time you can break this "adaptive" link and the hole locations in the top plate will become static.
My first video will be of the top down design of the top plate in a "Contained" assembly. If you did not read the previous article, this is an assembly which contains all of the components internally.
My second video will be of the top down design of the same plate in a "Linked" assembly. If you did not read the previous article, this is an assembly which contains components that are only linked, as separate component files, to the assembly.
If you watched both methods you have probably noticed that creation of a top down design component is easiest in a "Contained" assembly but if the link needs to be broken, the process is a lot harder than in a "Linked" assembly.
You also have the ability to created a top down designed "Contained" component in a "Linked" assembly and visa versa if you would like but don't get yourself too confused.
Tuesday, December 11, 2018
Sunday, December 9, 2018
Creating Assemblies with Linked or Internal Components
There are two basic methods of creating an assembly. You can model each component separately and then use the "Insert into Current Design" command to create your assembly with "linked" components or you can create your "contained" components directly in the assembly file. I want to compare each method and allow you to make your own decision. In order to refer to each method quickly, I will refer to the one method as "Linked" and the other "Contained".
Linked
In this method you create all components separately as individual files and then using the data panel "Insert into Current Design", or you can left-click drag, the component into the assembly.
Using this method creates a link to the external file which has two distinct advantages. First, the component can be used in an number of assemblies simply by repeating the above steps. Second, if the component is changed, it will semi-automatically update in all the assemblies that it has been linked to. This process occurs after the changes to the component have been saved and the assembly, in which it is linked is opened. The reason I say semi-automatic is because you must click the "Out of Date" icon in the assembly.
The link to the component file can always be broken by either right-clicking on the component in the timeline or the browser and selecting "Break Link" from the context menu. This does not alter the component or assembly placement, only breaks the update link to the master component.
Contained
Using this method all the components are created inside the assembly. The assembly is normally the active component but if one of the included components needs to be edited, it is first assign the active status by left clicking on the small circle at the end of the component or assembly name in the browser . Once it is active, a dot appears in the circle as indicated by the red arrow.
This action directs all editing functions to the active component and the timeline will change to reflect all the past editing done to the component.
If the component needs to be shared with another assembly, it can easily be copied in the original assembly and then using the "Paste New" command be placed into a new assembly. It is very important to remember that this is only a copy and WILL NOT update when the original component is edited.
Now you know the two methods of adding components to an assembly, which one is right for your design. Some will say keeping all components in separate files and linking them to the assembly is too much work but others will say this is the most efficient way to use components in multiple designs. I want to say I am biased because of my many years of working with Autodesk Inventor which is based on the linked components method.
By the way, top down design is easily done using either method, especially since the new "Insert Derive" command has been introduced. I will try and cover this topic in a future article. Both methods work as well with associated drawings so that should not be a determining factor. So the choice is yours or maybe you will decide to use a little of both methods in your next assembly, this has some unique advantages also and both methods work well together, just keep them straight!
Linked
In this method you create all components separately as individual files and then using the data panel "Insert into Current Design", or you can left-click drag, the component into the assembly.
Using this method creates a link to the external file which has two distinct advantages. First, the component can be used in an number of assemblies simply by repeating the above steps. Second, if the component is changed, it will semi-automatically update in all the assemblies that it has been linked to. This process occurs after the changes to the component have been saved and the assembly, in which it is linked is opened. The reason I say semi-automatic is because you must click the "Out of Date" icon in the assembly.
Contained
Using this method all the components are created inside the assembly. The assembly is normally the active component but if one of the included components needs to be edited, it is first assign the active status by left clicking on the small circle at the end of the component or assembly name in the browser . Once it is active, a dot appears in the circle as indicated by the red arrow.
This action directs all editing functions to the active component and the timeline will change to reflect all the past editing done to the component.
If the component needs to be shared with another assembly, it can easily be copied in the original assembly and then using the "Paste New" command be placed into a new assembly. It is very important to remember that this is only a copy and WILL NOT update when the original component is edited.
Now you know the two methods of adding components to an assembly, which one is right for your design. Some will say keeping all components in separate files and linking them to the assembly is too much work but others will say this is the most efficient way to use components in multiple designs. I want to say I am biased because of my many years of working with Autodesk Inventor which is based on the linked components method.
By the way, top down design is easily done using either method, especially since the new "Insert Derive" command has been introduced. I will try and cover this topic in a future article. Both methods work as well with associated drawings so that should not be a determining factor. So the choice is yours or maybe you will decide to use a little of both methods in your next assembly, this has some unique advantages also and both methods work well together, just keep them straight!
Sunday, November 25, 2018
Modifying Plastic Bottle to Hold Exact Measure
I had a problem presented to me to determine the volume of liquid an existing bottle held and then modify the bottle, using Fusion 360, so it would hold an exact US Imperial Quart of liquid. The plastic bottle model given to me to start with was a dumb solid body, no features or parameters. I decided to use Fusion 360 to determine the existing volume the bottle would currently hold but to also use it to modify the bottle to hold the required volume.
In my video I used a variety of processes in Fusion 360 including:
In my video I used a variety of processes in Fusion 360 including:
- Parameters
- Solids manipulation using Combine, Split Body, Body Remove and others
- Workplane creation
- Move/Copy command
- and others
Friday, November 2, 2018
Autodesk Fusion 360 New Derive and Insert Derive Command
I would like to introduce you to the powerful design possibilities the new Fusion "Drive" and "Insert Derive" commands give you. I have created a video to show you some applications for this command along with the proper use and configuration of the command dialog boxes. I want to emphasis that there are a lot more applications for these commands than I could show in the video. When considering the possibilities think about how, the ability to share a complete sketch, model bodies, model components, parameters, assemblies or sheet metal flats into a new or existing design and what you share will be "linked" to the original, will enhance your design possibilities.
Tuesday, October 30, 2018
Using Named Views in Fusion 360 Drawings
Named views, in your Autodesk Fusion 360 models, can be used for many purposes. One of these is to define a special view, that will be needed in the 2D drawing, to created required documentation dimensions. In my short video, I show how to create a named view and then use it to establish a special view in the 2D drawing. This view will be used to place true length dimensions on selected edges.
Sunday, September 16, 2018
Using the Autodesk Fusion 360 Timeline
The Autodesk Fusion 360 timeline is a valuable tool in the creation of your part models. Located at the bottom of the Fusion 360 design space, it is a chronological list of all sketches and features that have been created in your part. In this short video I cover some of the ways the timeline can be used by both beginners and experienced users.
Thursday, August 30, 2018
Creating Fusion 360 Angular Dimensions for Special Angles
Fusion 360 has some amazing tools but it is a new product and it is still being developed to handle all 2D drawing dimensional needs. In a recent Fusion 360 Forum post a situation was presented where Fusion 360 would not recognize the edges of a tapered cut on a round object. The user was trying to create the following dimension which I created in an Inventor 2D drawing.
Since the part is round and the angle cut in completed around the diameter, the two angle edges created in the section are not recognized by Fusion 360. I have created a short video showing my workaround for this issue. It is not perfect but it is better than not being able to create the dimension at all.
I would like to thank Adam Krefting for the use of his Fusion 360 model which I used in my video.
I would like to thank Adam Krefting for the use of his Fusion 360 model which I used in my video.
Sunday, August 19, 2018
Updating or Refreshing Custom Content Center Parts in Inventor
In my past two videos I have covered how to create a Custom Content Center Library part (CCCL) and publishing it to your custom library and then demonstrated how to add parameters to the previously published CCCL part. You can find the first video here and the second one here if you would like to review these first.
In this short video I will cover the process of changing the parametric values in a CCCL part and how to make Inventor realize that the change has occur and allow you to use the Refresh command to update any existing CCCL parts. I also talk about how to prevent the use of an instance from the CCCL part in future assemblies but maintain the parts for assemblies where they have already been used.
In this short video I will cover the process of changing the parametric values in a CCCL part and how to make Inventor realize that the change has occur and allow you to use the Refresh command to update any existing CCCL parts. I also talk about how to prevent the use of an instance from the CCCL part in future assemblies but maintain the parts for assemblies where they have already been used.
Monday, July 30, 2018
Editing an Inventor Custom Content Center Library Component to Add Parametric Feature
This is the second video in a two part article showing how to create an Inventor Custom Content Center Library (CCCL), add a part to it and then add a parametric feature to the published part. In the first video I covered the creation of a CCCL, the creation of a custom category and the publishing of a part to the library.
In the second video I will cover how to add a parametric feature to the part after it is published in the CCCL. The video outlines the process of adding parameters between the family table and the category parameter table.
In the second video I will cover how to add a parametric feature to the part after it is published in the CCCL. The video outlines the process of adding parameters between the family table and the category parameter table.
Wednesday, July 25, 2018
Creation of an Inventor Custom Content Center Library, Category Configuration and Publishing
This is part one of two video articles covering Inventor Custom Content Center Library (CCCL). In part one I cover the steps in the following:
- Creation of a Custom Content Center Library
- Creation and configuration of a new Category in the CCCL
- Publishing a component to the new Category
- Configuration and the addition of entries to the component Family Table
Saturday, July 7, 2018
Aligning an Imported File with Fusion 360 Origin
I often hear users of Autodesk Fusion 360, who import neutral format models such as STEP or SAT files, say that the model is not oriented to either the origin center or planes. It is important to designing to correct this condition to not only make the component easier to edit but also to make it easier to manage inside an assembly.
I covered the Fusion 360 Align tool and its uses in an assembly environment is an earlier article. Now I want to show you how ease the Align tool can make the task of aligning imported components to the origin center and planes. Please take a look at this short video covering the process.
I covered the Fusion 360 Align tool and its uses in an assembly environment is an earlier article. Now I want to show you how ease the Align tool can make the task of aligning imported components to the origin center and planes. Please take a look at this short video covering the process.
Saturday, June 23, 2018
Placing Nuts and Washers on Assembly Studs in Autodesk Inventor
Adding fastener components to an Autodesk Inventor assembly is often accomplished using the Bolted Connection command under the Design tab. When the assembly consist of per-assembled studs and the need to add washers and nuts arises, you will quickly find that the Bolted Connection command will not work. This is because this routine requires the placement of a screw or bolt before any washers or nuts are defined. In my assembly, I am using per-assembled studs.
The answer is to use a combination of routines found in the Place from Content Center command located on the Assemble tab. I have created a short video to describe the process.
The answer is to use a combination of routines found in the Place from Content Center command located on the Assemble tab. I have created a short video to describe the process.
Saturday, May 26, 2018
Using the Autodesk Fusion 360 Drawing Text Command
Adding text to an Autodesk Fusion 360 drawing is easily accomplished using the Text command. Text can be typed in and can also be copied from outside sources and pasted into the editor. The editor has built in word wrap and automatic column functions which can make entering and arranging the text in your drawing a very easy task. In my video I demonstrate most of the Text command functions as well as talk about using Unicode to enter special characters.
Some of these functions demonstrated can be applied to the Leader command as well.
Some of these functions demonstrated can be applied to the Leader command as well.
Sunday, May 13, 2018
Using the Patterning Command in Autodesk Fusion 360
In Autodesk Fusion 360 patterning can be done in both the sketch and modeling environment. As a best practice, patterning should be done in the modeling environment. The only good reason to use patterning in the sketch environment is when you would like to use the patterned sketches for different modeling operations.
When you pattern in the modeling environment you normally will select features when creating a pattern. If you want to use the "pattern on path" method, you must select feature faces. You will get odd results if you select features using this method.
Take a look at the short video to see the various methods of patterning. Pay close attention to the method of determining the path length when using "Extents" as the Distance Type in the video.
When you pattern in the modeling environment you normally will select features when creating a pattern. If you want to use the "pattern on path" method, you must select feature faces. You will get odd results if you select features using this method.
Take a look at the short video to see the various methods of patterning. Pay close attention to the method of determining the path length when using "Extents" as the Distance Type in the video.
Thursday, April 26, 2018
Manual Fix for Inventor 2019 Styles Library Manager Migration Issue
As
you may or may not know, when you try an migrate Inventor 2018 Design Data
(Styles) to 2019 using the Inventor 2019 Style Library Manager the process
would not finish. The “Migrate” icon at the bottom of the dialog box
would never go out. This would mean you could not use the Style Manager
to edit the styles library in any way.
They have released
a “Manual” method of fixing this which is very simple. They are working
on a more formal update later. The process is:
- Migrate your Styles library to 2019 using the Inventor 2019 Style Library Manager as you would normally do.
- Exit the Style Library Manager.
- Using your favorite text editor, modify the “Weld.xml” file in the Design Data folder to the match the following screen capture. Change the <Weld Version=”1”> to <Weld Version=”3”> as shown.
After the change
you can use the Inventor 2019 Styles Library Manager to modify the styles as
required.
Subscribe to:
Posts (Atom)