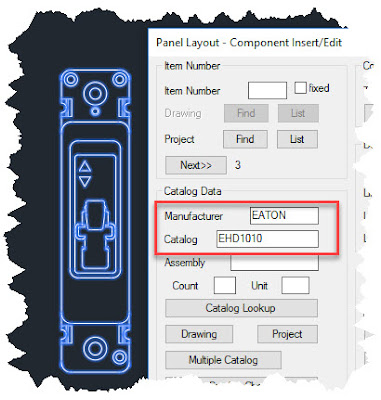The component I will be using is a Balluff photo sensor receiver. I downloaded the 3D model from the internet but you of course could model your own part models. I would recommend that you explore the three websites listed for you during the installation of Autodesk Inventor. These can be found in the Windows program listing. Below is the location in Windows 10.
If it not absolutely necessary but I would suggest that your add your new content to the default Inventor Electrical Library 2017 adding any new folders as required.
The next step is to add the new component to the AutoCAD Electrical Component catalog currently defined by your company. You can do this from AutoCAD Electrical or Autodesk Inventor since the configured catalog should be the same. I will add the new component in the category "PE (Photo Switches)" as shown below. At this point I have only added the component catalog number, manufacturer, type and voltage. I will add the 3D model symbol in a moment.
The next step is to add the "SYMBOL3D" to the catalog entry. This can be done in the Electrical Catalog Browser in Inventor. Create or open an Inventor assembly, then select the Electrical Catalog Browser icon and last navigate to the new "PE" component finding the "SYMBOL3D" column. Remembering that you can assign new 3D content by selecting the "..." icon, I will use the second method in order to show some additional options.
Selecting the catalog editor icon from the Electrical Catalog Browser will place you in editing mode. This is indicated by a yellow background.
Selecting the "SYMBOL3D" field, three dots will appear which when selected will open the 3D Part/Assembly dialog box.
In the row marked as "Default" select the "..." and navigate to the location of the new 3D model to be assigned to the catalog entry. After selecting the IPT model, select "Open" to continue.
Under the Comment column, enter any notation you would like the user to see when placing the component. This is totally optional and later I will show a good use for this comment. For now, I will just add "BDB (Beyond the Drafting Board) Model" to indicate the model was developed by my company. Select "OK" to save and dismiss the dialog box.
The file path and comment will appear in the SYMBOL3D cell. Select the "Accept Changes" icon in the Electrical Catalog Browser to finish the AutoCAD Electrical catalog editing session.
Selecting the entry will display an icon of the new 3D model. Hovering over it, the comment and the model file name are displayed. Selecting the icon with a left click of the mouse will place it into the Inventor assembly.
I hope you noticed that the 3D Part/Assembly dialog box allows you to add more than one 3D model for each entry. In fact, as you add models, the dialog box will provide a new line for another entry. There is a practical limit here because of the icon display during placement and I will only add three models to an entry to demonstrate my point. I am using a Eaton push button for my example. I have copied the original model and made two new models, one with a red button and one with a green button. I modified the catalog entry, or you could create a new one, to indicate the component has a multiple color button choices. I then edited the 3D Part/Assembly dialog box and configured all three models with appropriate comments to identify them. Notice I left the original model as the Default.
After saving my edits, I select the entry in the and three model icons will appear. Again if you hover over the icons, the configured comment will be displayed.
One idea is to place electrical component accessory models used with an electrical component in the list to give ready access to related assembly models. Many other scenarios as possible only limited by your imagination.