The process for adding the Eaton content to the footprint database is very similar to the process used to add the Eaton content to the schematic database except the selections in the AutoCAD Electrical migration utility. If you have not expanded the Eaton footprint database from the downloaded zip file, do so now and place it in the zip folder location. The file is located in the following folder in the zip file.
Start AutoCAD Electrical 2017 and open a new or existing panel drawing. Any drawing will work but since we will be testing some migrated footprints it is a good idea to be in the proper drawing. Select the Project tab and then select the Migration Utility.
In the migration utility dialog box, select the following entry to tell AutoCAD Electrical we will be migrating a footprint database.
The next thing I need to configure is the Copy/Merge Options. Put some thought into these settings to make sure that you add the new Eaton content and maintain your existing footprint database. In my example I am going to merge the new content and overwrite existing database records.
The next step is to select the new Eaton content source file which you unzipped earlier and place it in the Source column. This will be a Microsoft Access database file with a .MDB extension.
Next step is to select the destination catalog database that the new Eaton content will be merged into. This will normally be AutoCAD Electrical 2017 footprint_lookup.mdb file unless your company had renamed it. The location may vary depending on your company's installation.
Selecting "OK" at the bottom of the migration utility dialog box will bring up a summary of the pending actions. You are also given the ability to save the migration configuration for use at another time which is not needed since this is a one time operation. Select "OK" to start the migration process. The process may take a few minutes to complete often hesitating during the process so be patient. Progress bars will be presented showing the progress of the migration process.
Once the process is complete the migration utility will display the Migration complete dialog box listing the location of files. You may be interested in the migration log file which is quite detail. Play close attention the statement at the bottom of this dialog box stating you must close and restart AutoCAD Electrical to use the migrated files. Select "Done" to finish.
The next step is to add the new Eaton 2D footprints drawings to the AutoCAD Electrical 2017 panel footprint library folder. The folder path can be found by viewing one of your company's project properties dialog box as shown below.
The supplied Eaton 2D footprint symbol drawings must be expanded from the original zip file. These are in the following location and are listed in various content specific folders. Expand the folders and their contents to the same location of the zip file.
The AutoCAD Electrical migration utility may be used to copy the new footprint symbols into the AutoCAD Electrical folder using the following entry but an easier method is to simply copy the contents for each folder to the matching AutoCAD Electrical panel folder. If you use this method, copy the complete folder and contents if it does not already exist int he panel footprint symbol library. Eaton has supplied both imperial and metric footprint symbols. I am using the imperial files. Please note if your use the migration utility only one folder may be process in each session. I will use the second method.
Before copying the Eaton 2D footprint symbols an error is displayed when attempting to place one of the new Eaton circuit breaker panel symbols.
After copying the new Eaton 2D footprint symbols to the matching AutoCAD Electrical panel footprint folder, the placement of the same component is a success.
In my next article I will discuss the process for using and adding AutoCAD Electrical 3D content for use with Autodesk Inventor 2017.












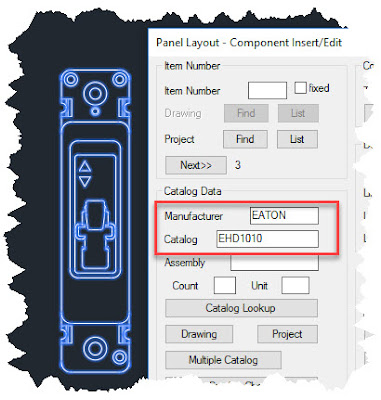
No comments:
Post a Comment